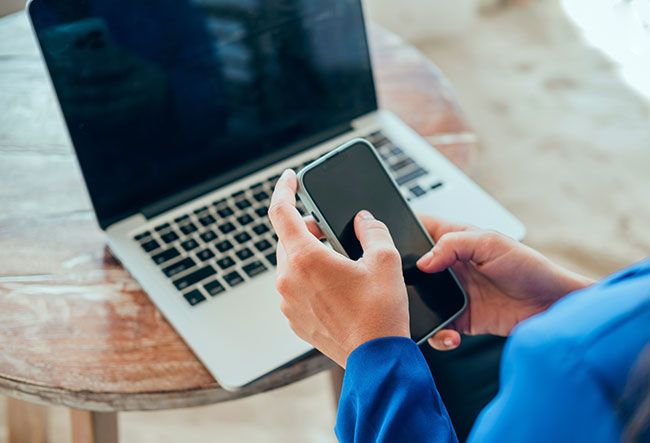iPhones are incredible pieces of technology, used for communication, as a music player, a television, a gateway to social media, and even a gaming device. However, all these capabilities make it easy to become distracted when you should be focusing on work, reducing productivity.
MORE: 10 amazing Apple iPhone hacks you might not be aware of
Mobile phone retailer Fonehouse has shared nine tips and hacks that you might not know your iPhone is capable of to help you become more productive throughout the day. Find out more below…
WATCH: Sophie Wessex urges tech firms to 'ensure the internet is a place of safety'
1. Focus on What's Important
To reduce distractions, 'Focus Mode' means you will receive only the important notifications and silence everything else, helping to improve productivity. When you set up a Focus profile, you can limit what you allow through. These include notifications from certain people or apps, with options to silence notifications on your lock screen and even change your lock and home screen wallpapers to show a less distracting background.
To set it up:
Open Settings > Tap Focus > Select a Focus category or tap the plus to create a custom profile > Customise the profile to suit your needs.
MORE: The iPhone's secret Apple button you didn't know you needed
READ: Did you know iPhones have this hidden storm warnings function?
2. Use Focus Filters to Your Advantage
The recent iOS 16 update has introduced a new feature called 'Focus Filters' which allows you to include or exclude certain types of content within your apps. Examples include only being able to see conversations in Messages from people you've allowed or filtering the Mail app to only allow emails to be shown from certain inboxes. These features help you reduce distractions of unread messages unrelated to what you're working on.
To turn this setting on:
In your selected Focus mode setting > Under Focus Filters, Tap Add Filter > Customise the filters to suit your needs.
3. Make Apps Automatically Disappear from Your Home Screen
There is a setting within Focus mode which allows specific apps to disappear from your home screen whilst it is turned on. As well as being great for decluttering your screen, it also prevents you from getting distracted by time-sucking apps such as social media or mobile games.
To turn this setting on:
In your selected Focus mode setting > Under Customise Screen, Tap Choose under the Home Screen > Custom Pages > Create a Home Screen Page with the apps you want.
4. Limit Notification Badges
The little red circled numbers in the corner of an app icon can be difficult to ignore but there is a solution. You can disable notification badges for specific apps in settings.
To turn these off:
Open Settings > Tap Notifications > Tap on the selected app(s) > Turn off badges.
5. Work to White Noise
For people who enjoy working to white noise, iPhones have a handy feature which will play it for you when turned on.
To set it up and turn it on:
Open Settings > Tap Control Centre > Add Hearing to Included Controls > Swipe Down to Control Centre > Tap Ear Icon > Tap Background Sounds > Choose Your Desired White Noise.
6. Switch On Greyscale
If you want amp up productivity, try using your iPhone in grayscale mode. The built-in feature can help to reduce the temptation of social media feeds and mobile games.
To turn on Greyscale:
Open Settings > Tap Accessibility > Tap Display & Text Size > Tap Colour Filters > Turn On Colour Filters > Tap Grayscale.
7. Schedule a Notification Summary
To avoid constant notifications, you can set up a Scheduled Summary on your iPhone to receive a roundup of the day's non-time-sensitive notifications at a time that suits you.
To turn this on:
Go to Settings > Tap Notifications > Tap Scheduled Summary > Turn on Scheduled Summary > Select the Apps for your summary > Set a schedule / Choose how often and when you'd like to receive your Notification Summary > Turn on Notification Summary.
Like this story? Sign up to our HELLO! newsletters to get other stories like this delivered straight to your inbox.