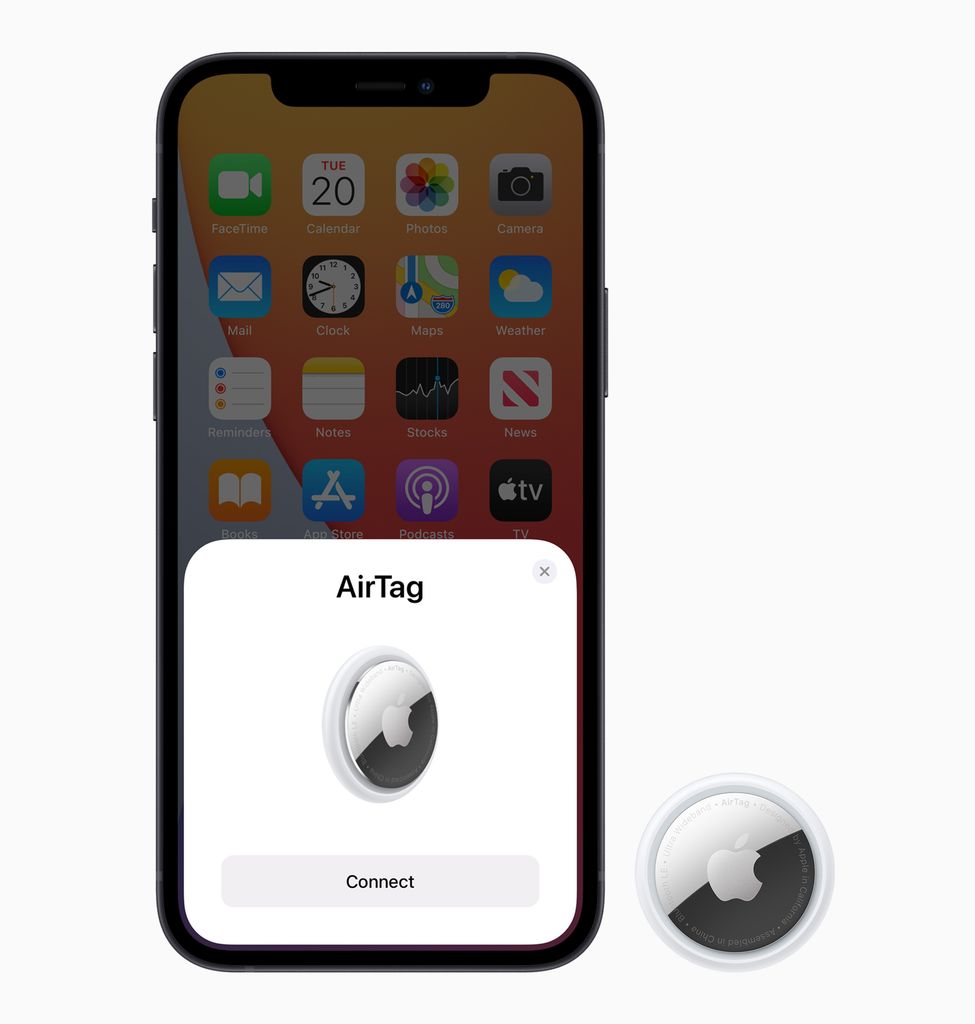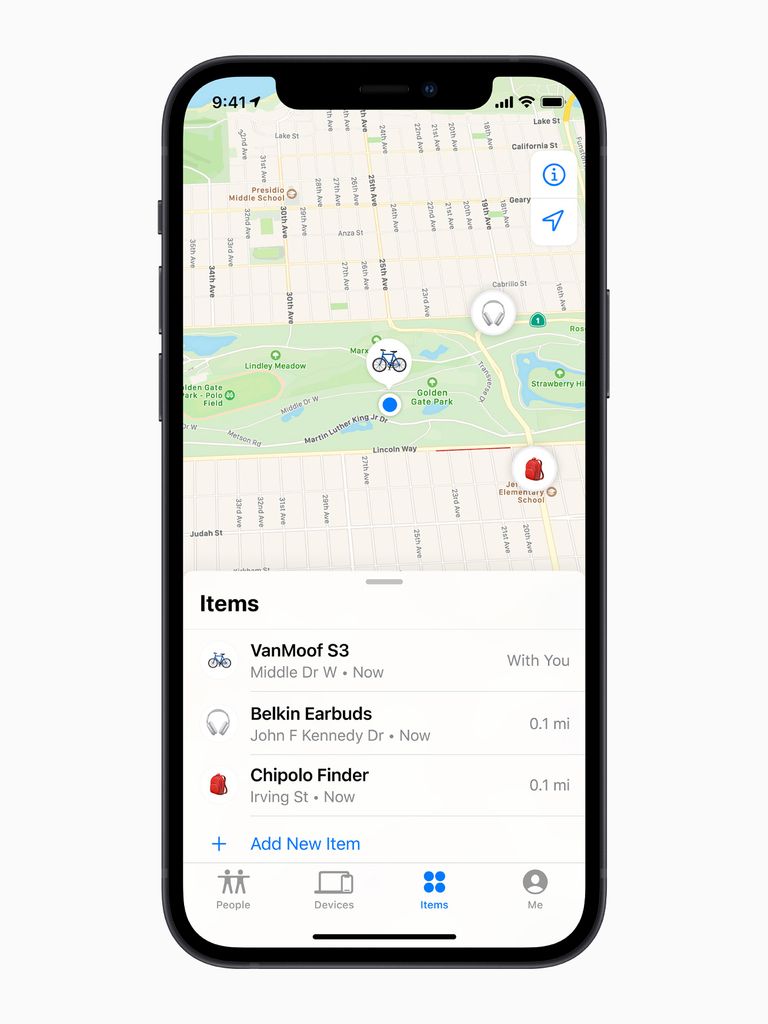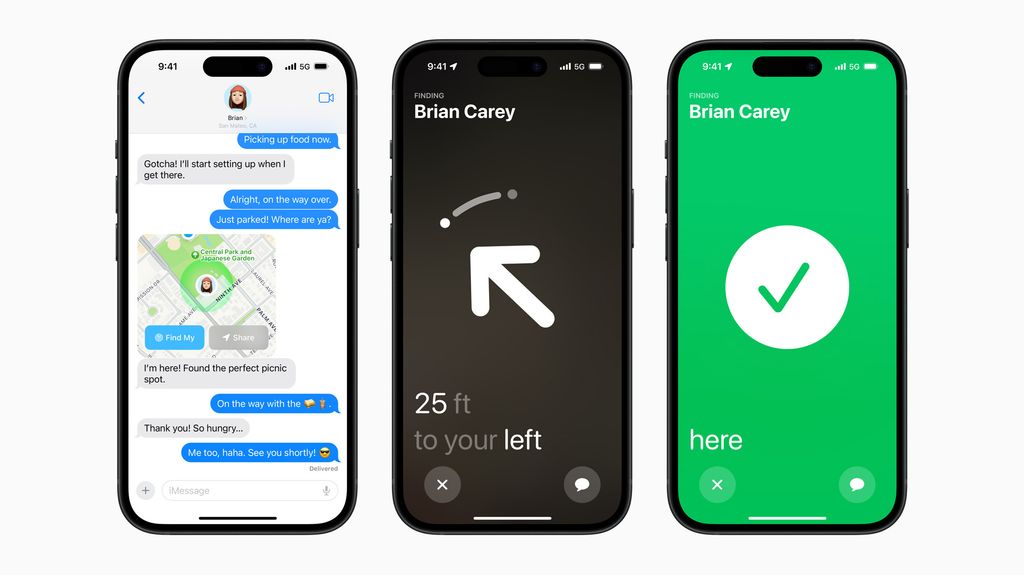With Glastonbury just around the corner, packing and preparing for the four-day music weekend is no easy feat. Here at HELLO!, we've listed the best ways to use your iPhone during the festival - and some tips that we will definitely be using ourselves!
Since festivals are all about the experience, the music, and capturing memorable moments, nothing can dampen your mood faster than a dead phone battery. Here are some handy tips to keep your iPhone charged and functional throughout the event.
Capture the moment
Don't miss out on capturing your favourite festival moments. Use the camera remote with a 3-second timer on your Apple Watch to snap perfect selfies and group shots on your iPhone. No need to struggle with awkward angles or rely on strangers for photos!
If you want to position your iPhone for a photo and then take the photo from a distance, you can use the camera remote on your Apple Watch to view the iPhone camera image and take the photo.
Optimise battery usage
- Enable Low Power Mode: Activate this mode through Settings > Battery. It reduces background activity, automatic downloads, and visual effects, significantly extending battery life.
- Turn Off Unnecessary Features: Disable Bluetooth, Wi-Fi, and AirDrop when not in use. These features constantly search for connections, draining your battery.
- Reduce Screen Brightness: Lowering your screen brightness or enabling Auto-Brightness (Settings > Accessibility > Display & Text Size > Auto-Brightness) can save a considerable amount of power.
- Use Airplane Mode
- Bring portable chargers and a charging phone case
Always find the way to your tent
Attach an AirTag to your tent to easily locate it within the festival grounds with the Find My app on iPhone, you'll never feel lost trying to find your way back to your tent in the dark, and after a long day of music and fun.
iOS 17 lets you share AirTag with up to 5 people (in addition to yourself, for a total of six users per item – now that’s a tent-full), so everyone can see its location and find their way back after a long day in the field.
Share the Experience
Create a shared album on your iPhone to instantly share photos and memories with your friend group. Simply create an album, invite your friends to join, and everyone can contribute photos and videos to the shared album, ensuring everyone has access to the memories without the need for individual sharing.
To set up a shared album you need to update your iPhone to the latest iOS – sign into iCloud with your Apple ID on your iPhone or iPad, go to Settings > [your name] > iCloud > Photos, then turn on Shared Albums.
Stay connected with your friends
Find people and share your location with the Find My app on iPhone to easily locate each other amidst the festival crowd. Keep track of your friends and ensure you're always part of the action.
When you share your location in a Messages conversation, it updates in real time right in the conversation. You can share your location by tapping Current Location (above the keyboard) when somebody asks where you are.
If both you and a friend are using an iPhone 15 model, you can use Precision Finding for Find My Friends to get precise directions and distance to their location once you’re near one another. See Use Precision Finding on iPhone 15 to meet up with a friend.
Never lose your tickets
Add your festival tickets to Wallet on your iPhone and Apple Watch for quick and easy access at the gate. Your passes in Wallet on iPhone will seamlessly sync to your Apple Watch, ensuring you always have your tickets handy.
To add a pass to Wallet, open the app, email, notification or other communication that contains your boarding pass, ticket or other pass. When you add a boarding pass, ticket, or other pass to the Wallet app on your iPhone, it’s added automatically to the Wallet app on your paired Apple Watch.